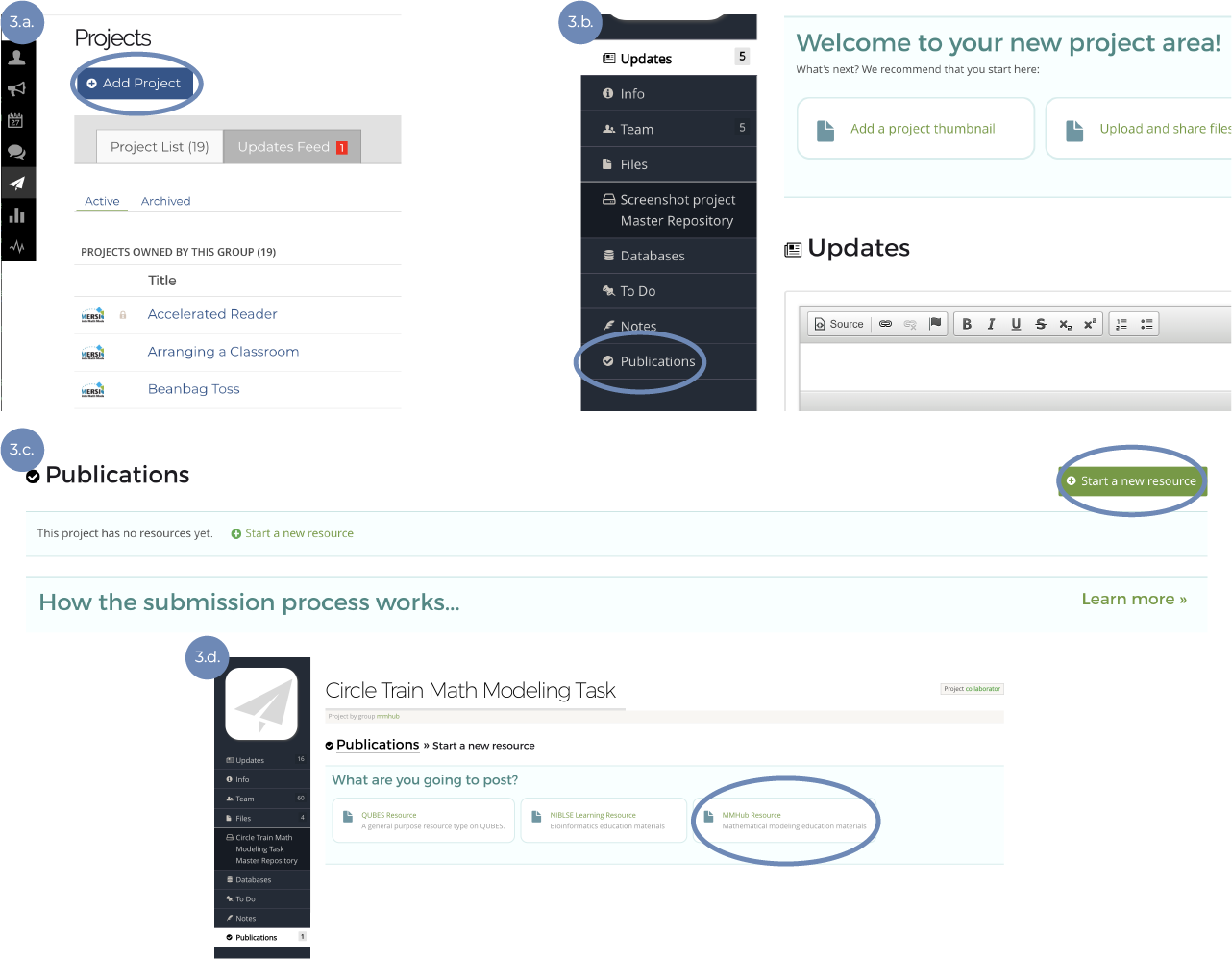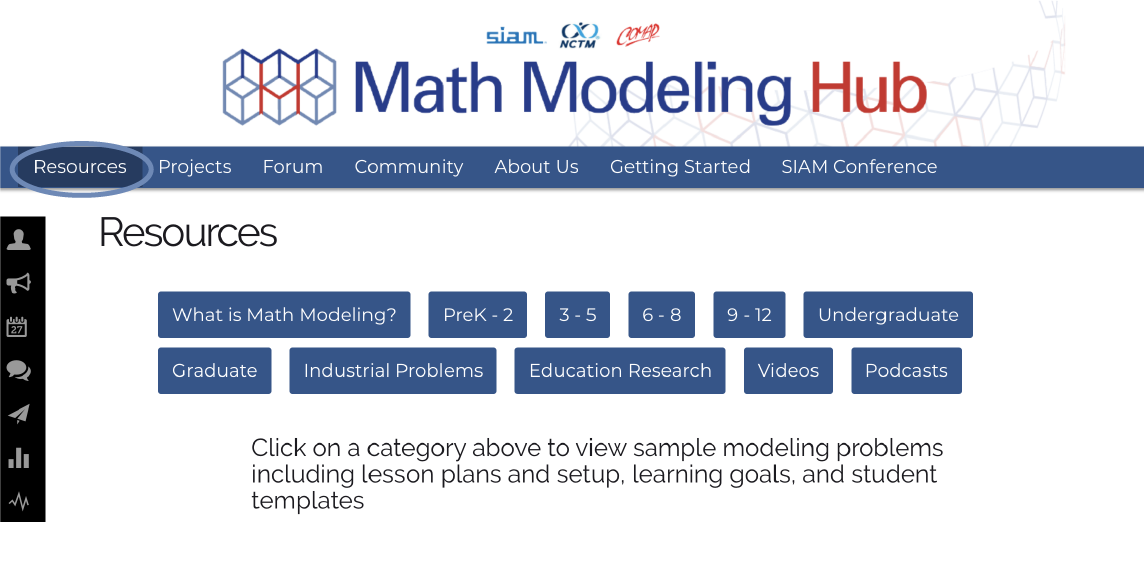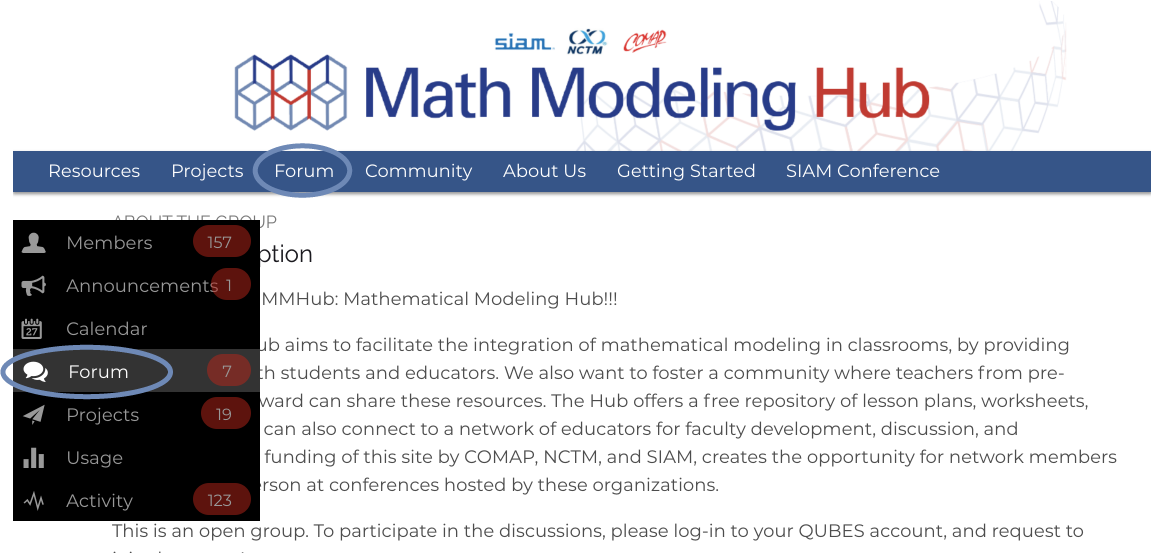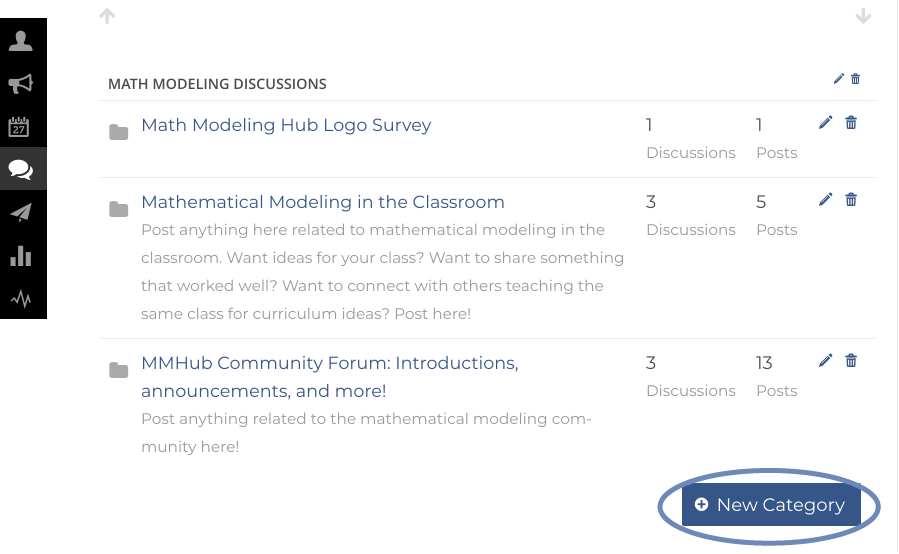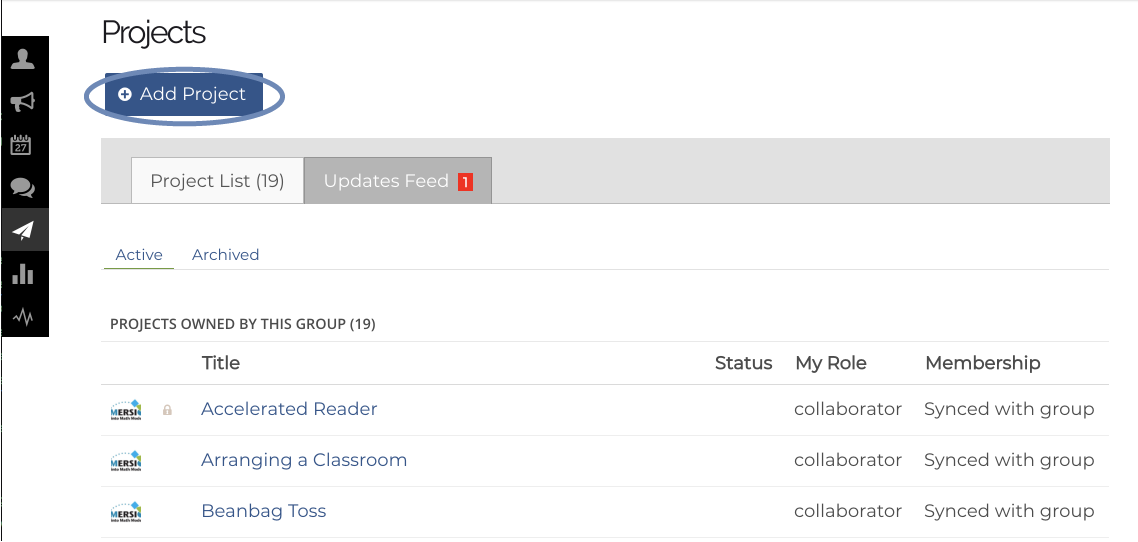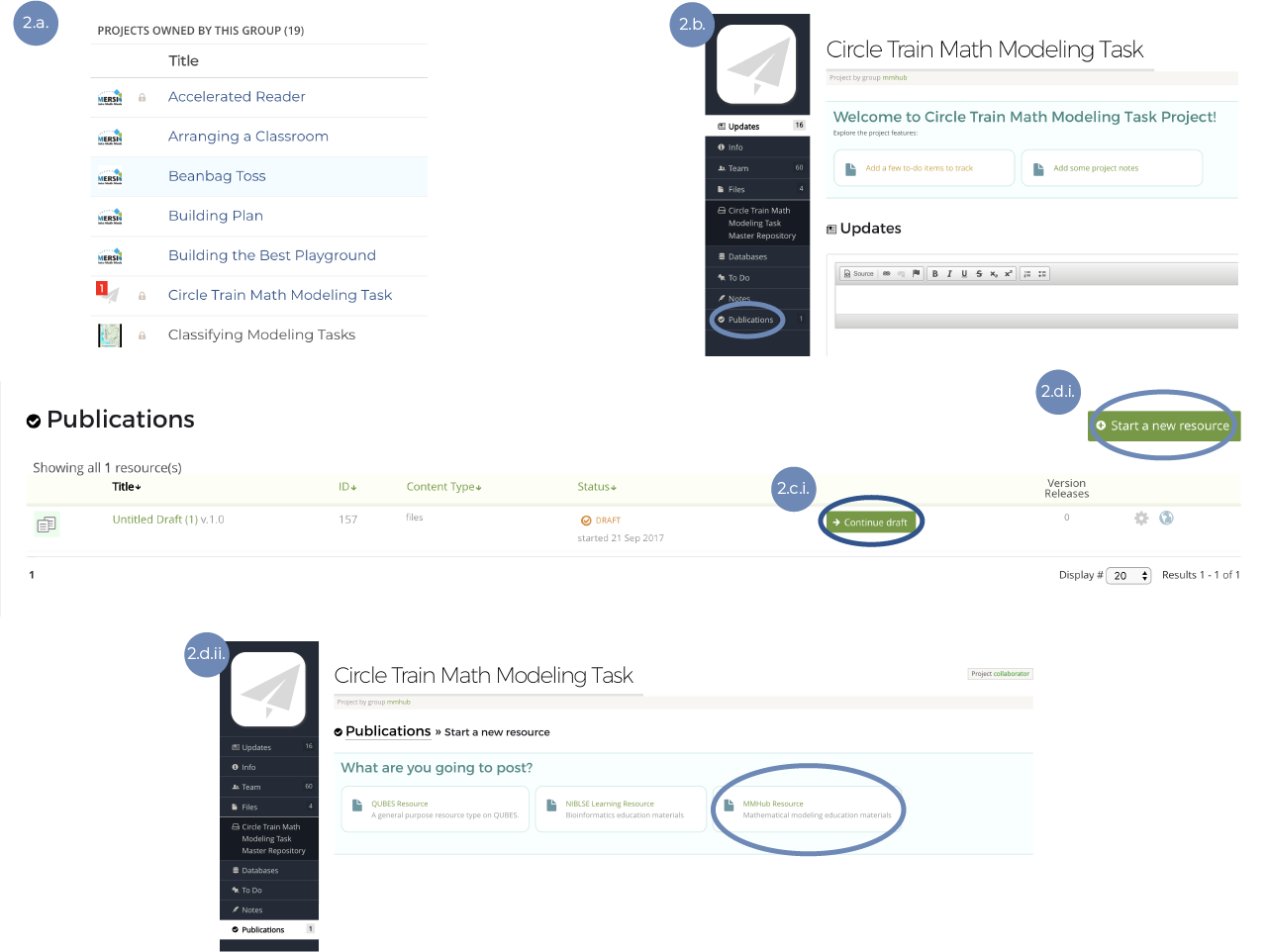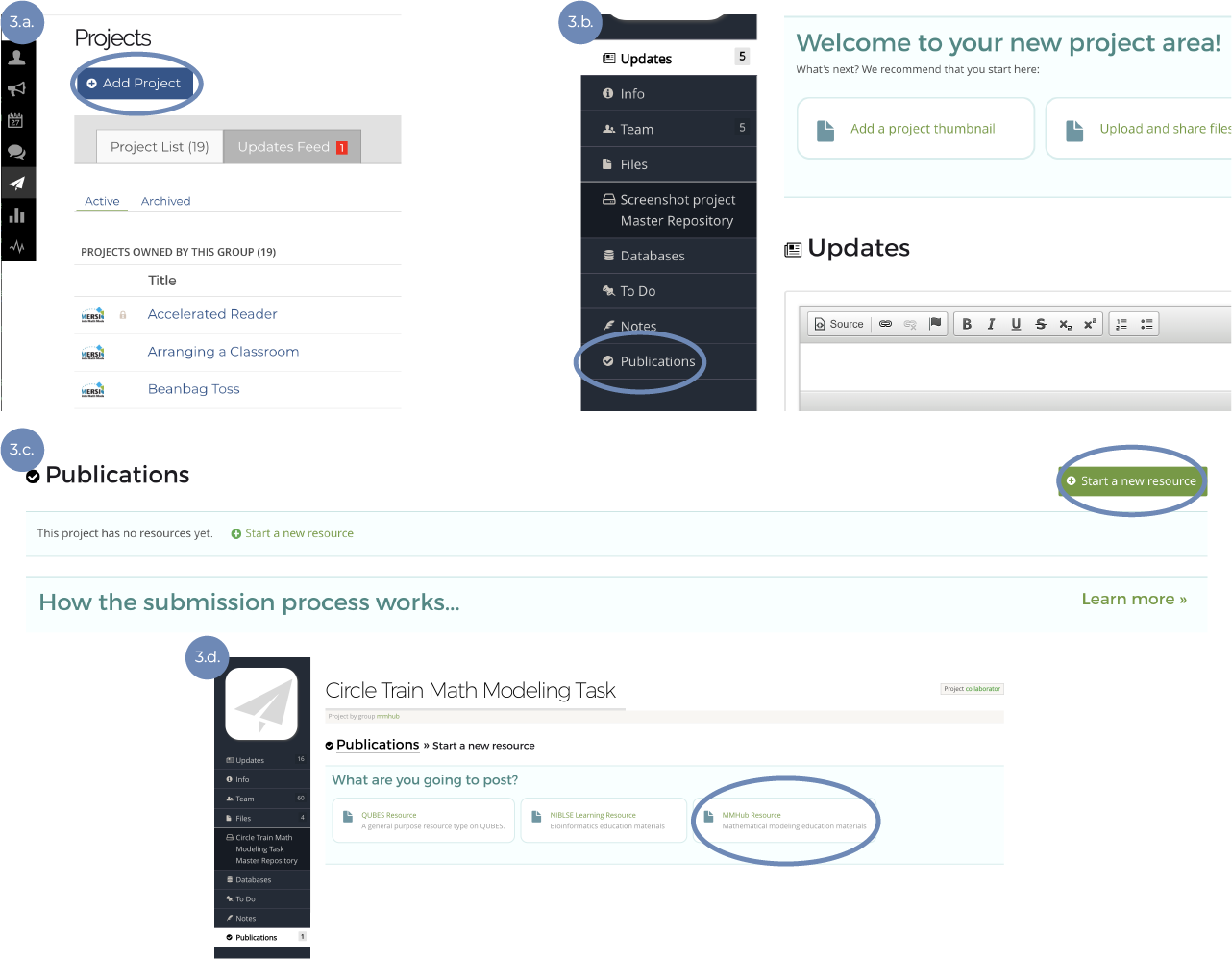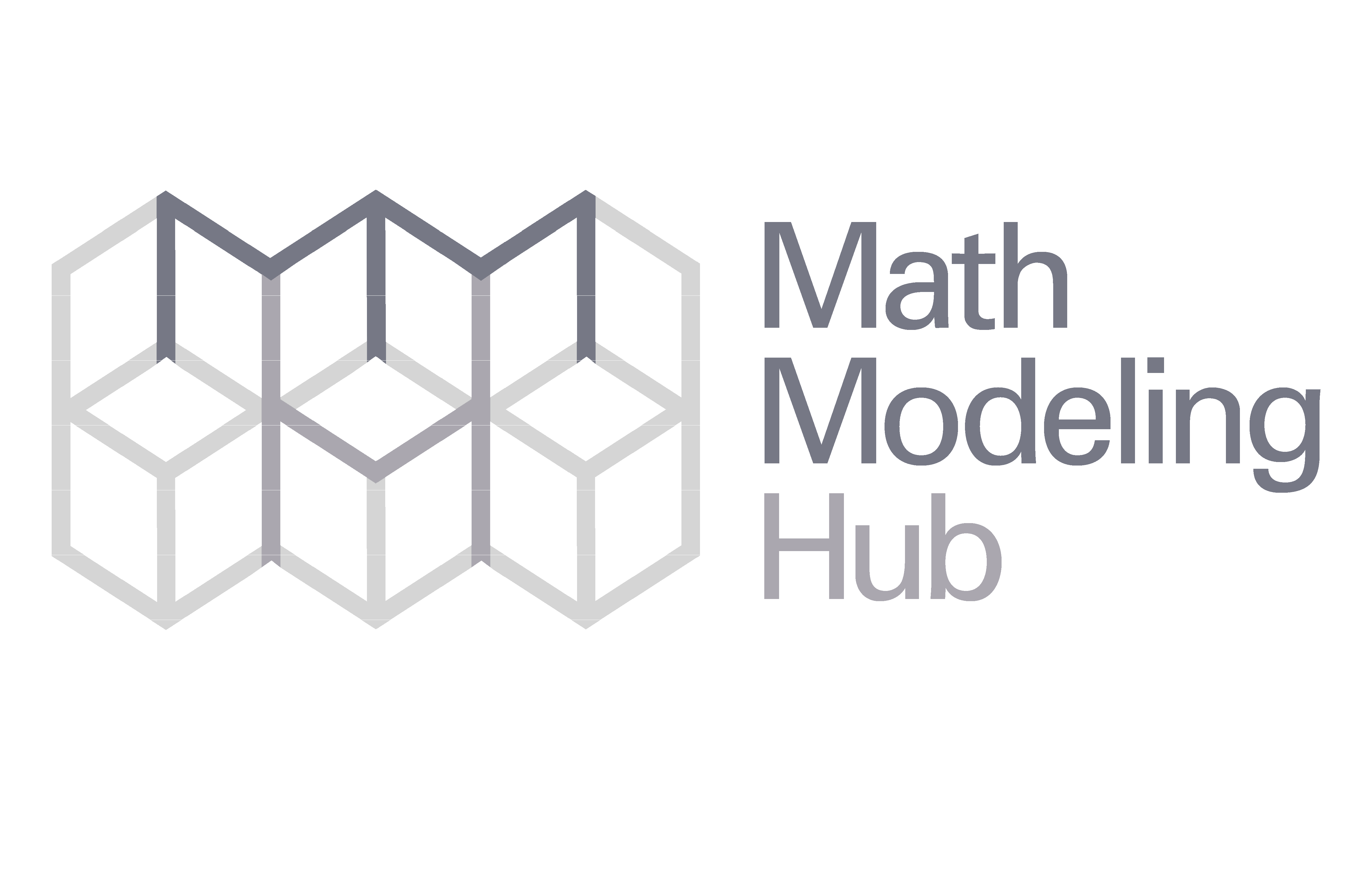What would you like to do on the MMHub?
Finding Resources
- 1. From anywhere in the MMHub site, select the Resources tab from the banner across the top.
- 2. Once you are on the Resources page you may peruse the entire collection.
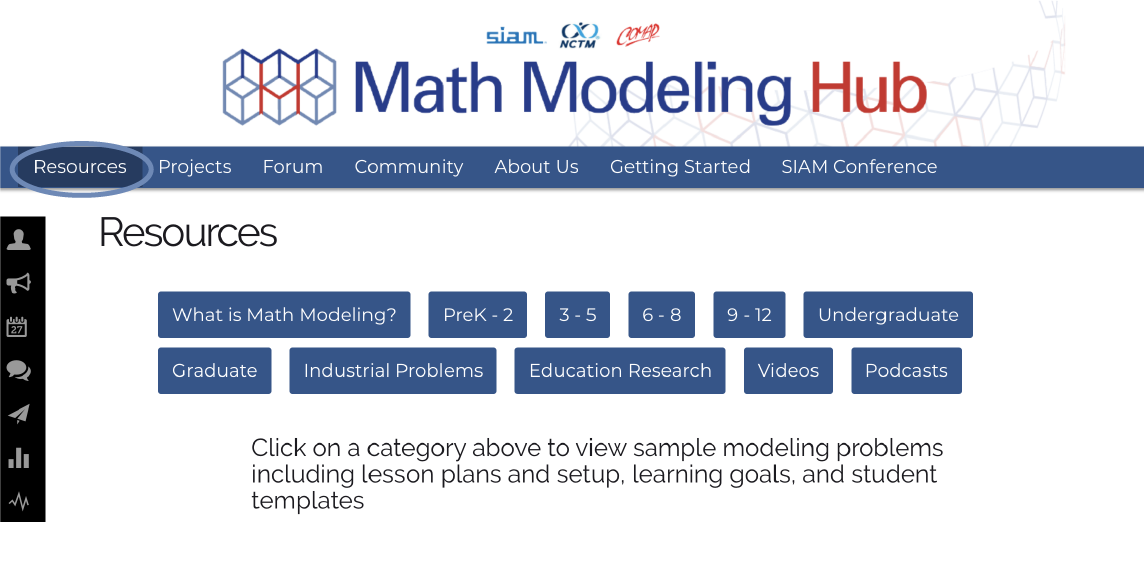
Viewing or Contributing to the Forum
- 1. From anywhere in the MMHub site, select the Forum tab from the banner across the top.
or...
- Select Forum from the side menu bar on the left.
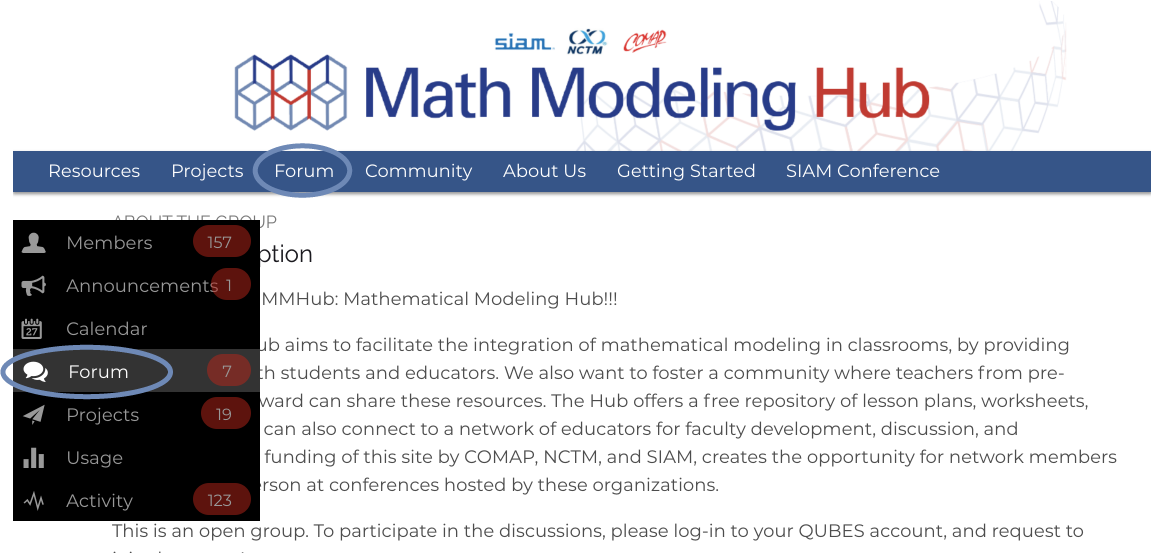
- 2. Scroll through the list of existing discussions and select a thread that interests you.
or...
- 3. Begin a new discussion by selecting the New Category button and entering the requested information to begin a new discussion thread.
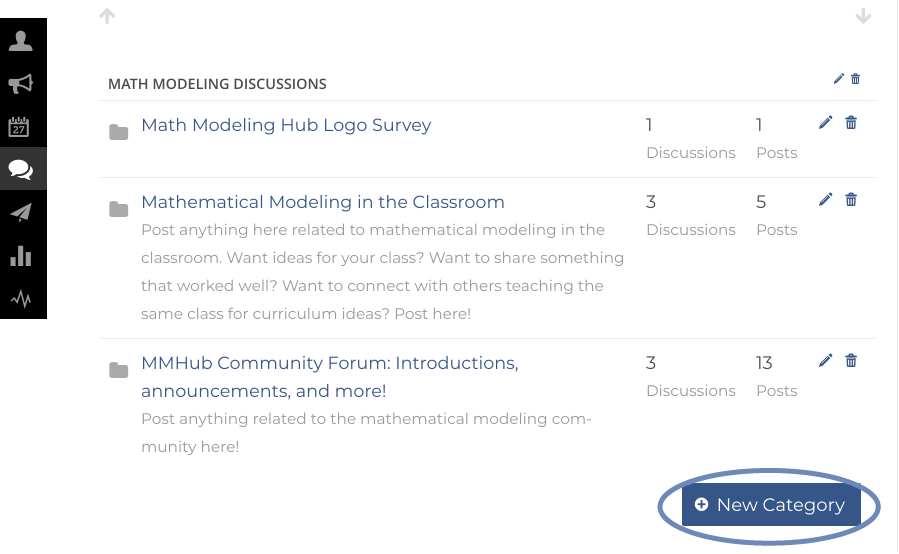
Working on a Project
- 1. From anywhere in the MMHub site, select the Projects tab from the banner across the top.
or...
- Select Projects from the side menu bar on the left.

- 2. Scroll through the list of existing projects and select a project that interests you (note that some projects may be closed to additional collaborators, while some projects may prompt you to request permission to join the project).
or...
- 3. Begin a new project by selecting the Add Project button and entering the requested information to begin using the MMHub as a sandbox for developing your project.
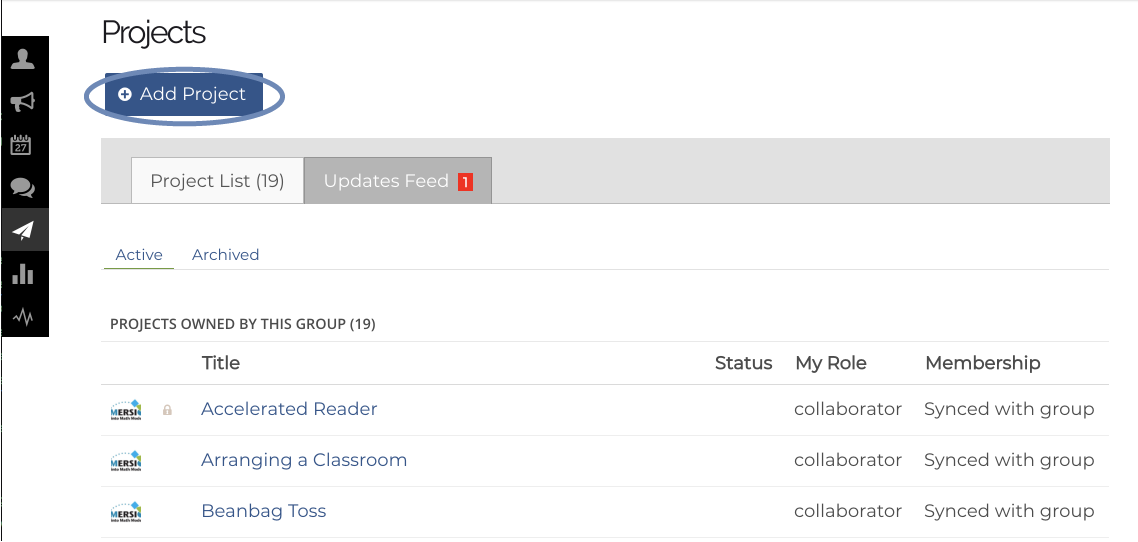
Publishing a Resource
- 1. From anywhere in the MMHub site, select the Projects tab from the banner across the top.
or...
- Select Projects from the side menu bar on the left.

- 2. If you wish to publish a resource that has already been developed in a MMHub project:
- a. Scroll through the list of existing projects and select the project in which the resource is located.
- b. Select Publications from among the categories of options listed on the left side of the screen.
- c. If the resource has already started moving through the publication pipeline...
- i. Locate the desired resource on the list and select the Continue Draft button.
- ii. Follow the prompts and tabs to complete the publication process.
- d. If the resource has not yet started moving through the publication pipeline...
- i. Select the Start a New Resource button.
- ii. Choose the MMHub Resource type (under “What are you going to post?”).
- iii. Follow the prompts and tabs to complete the publication process.
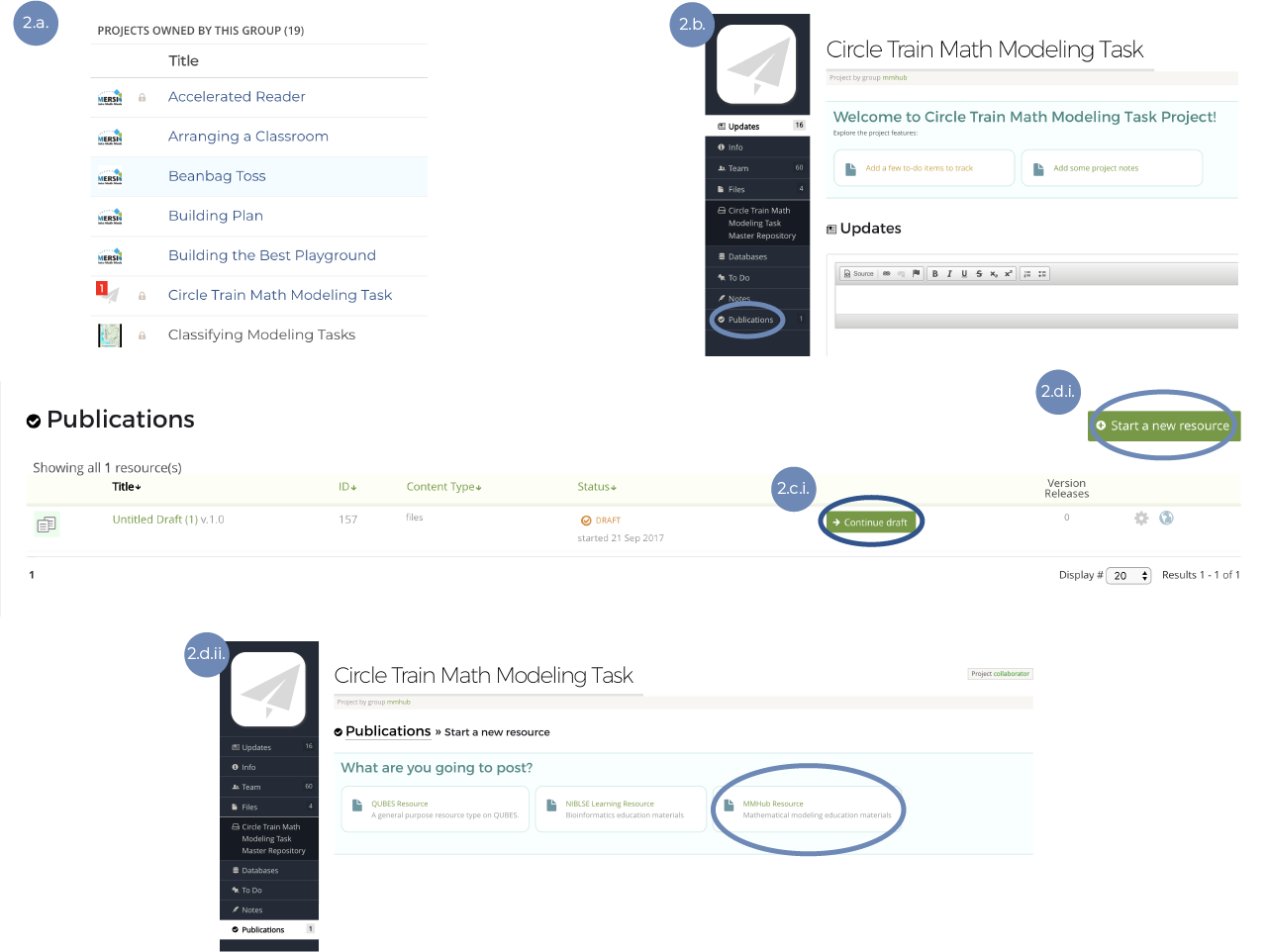
- 3. If you wish to publish a resource that has not previously been part of a MMHub project, then...
- a. Begin a new project by selecting the Add Project button and entering the requested information.
- b. Select Publications from among the categories of options listed on the left side of the screen.
- c. Select the Start a New Resource button.
- d. Choose the MMHub Resource type (under “What are you going to post?”).
- e. Follow the prompts and tabs to complete the publication process.