The Magic of Doctopus: A quick and easy way to deliver pre-named, pre-shared Google documents directly to your students’ Google drive
Published online:
Abstract
Cloud-based applications, such as Google Docs, enable authors to collaboratively write and edit documents, spreadsheets, and other products. Such collaborations can provide powerful learning opportunities for students. Typically, sharing a Google Doc with each student in your class would require you to copy sufficient numbers of the template document, then manually share each separate copy with each student. Doctopus is a Google spreadsheet script that automates the document distribution process, allowing you to designate a template document, name each copied document uniquely (with the student’s name and assignment title, for example), and determine the folder in which the documents will be housed in your own Google drive. The specific sharing settings are set up in advance, so that each document can be automatically shared with all of the teaching assistants or co-instructors, as well as the individual student. There’s even a team feature that will allow you to share a team document with each member of every student team in your class. Because the shared documents “belong” to the originator, control of the document remains on the instructor side of the screen, unless and until we hand that ownership over to the student. So far, we’ve used Doctopus in three courses, one with an enrollment of more than 500 students. It saves a lot of time and is now our favorite way to set up assignments such as metacognitive journals for individuals or an intellectual property notebook that will be shared by project teams.
Citation
Wright, R., Conover, A. and Schnell, R. 2014. The Magic of Doctopus: A quick and easy way to deliver pre-named, pre-shared Google documents directly to your students’ Google drive. CourseSource. https://doi.org/10.24918/cs.2014.14Article Context
Course
Article Type
INTRODUCTION
For many of us, Google applications have become ubiquitous tools in both our work and personal lives. For example, Google Docs enables multiple people to co-write, edit, and comment on a single document, simultaneously, in real time, at a distance. For this reason, we use Google documents frequently during our active learning classes to aggregate information or data from multiple individuals or teams of students, gather brainstorming ideas, and similar classroom activities.
Recently, we were faced with a challenge: we needed to provide a mechanism for ~500 undergraduates in our college orientation and success course (Nature of Life) to maintain an online journal in which they could respond throughout the year to specific metacognitive prompts. After considering a variety of options, including on-line portfolios, we were planning to ask students to make a copy of our template Google document, then share their document copy with us. However, managing 500 separately named files that showed up in our Google Drive shared space was unappealing, at the least. Luckily, we discovered a tool called Doctopus (1) that automatically does the work for us, while also enabling us to retain control of the documents. Doctopus has other useful features, including providing an easy way to temporarily embargo access to the documents during grading periods. Based on its ease of use, Doctopus has become our go-to application for copying and distributing documents to our students. Thus far, we have used it in several courses, including a team-based introductory biology course for majors (~150 students), a small writing-intensive course for biology majors (12 students), and our orientation and college success course (~500 students). It has worked well in each of these situations. So well, in fact, that we are envisioning many more possible uses!
WHAT IS DOCTOPUS AND HOW IS IT USED?
Doctopus is a free script that is uploaded into a Google Spreadsheet via the “Tools” or “Insert” tab menu on a Google Spreadsheet. The script must be installed individually into each relevant spreadsheet. To install the script, click on the “Tools” menu tab, and select “Script gallery.” Alternatively, you can click on the “Insert” menu tab, and select “Script.” In the search bar in the dialog box that appears, type “Doctopus.” At present, two versions of the script appear. You should install Doctopus V4.3.3 (not the Doctopus North Korea Number One script that will also appear in the results; although, to be honest, we have no idea what would happen if you did.) The script can only be activated if you enable it to do things like “send an email on your behalf,” so proceed with due care. Now, when you open this Doctopus-activated spreadsheet, you’ll see a Doctopus menu tab on the far right of the menu ribbon.
Figure 1 shows a graphic of the steps involved in sharing documents via Doctopus.
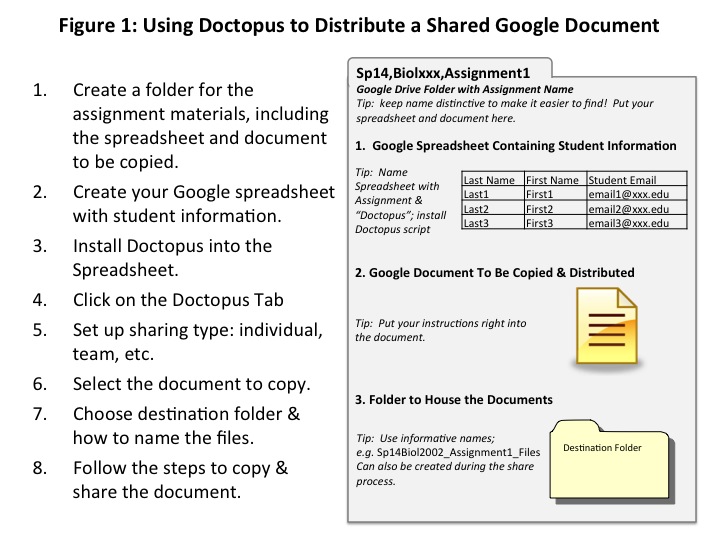
Figure 1: Overview of Using Doctopus to Distribute a Shared Google Document
Before getting started, create the document template that you want to share. (A couple of examples are mentioned later in this review.) Next, you need to set up a Google spreadsheet with student information that includes their email addresses, which must be associated with a Google Drive account they want to use for the class. (The University of Minnesota uses Gmail and other Google applications, so we are able to use the students’ official University of Minnesota email. Note that there is a tool that can create Google accounts on behalf of your students, which might be worth pursuing in some situations.) Because Doctopus works somewhat like a mail merge, we usually use a simplified class list that includes: first name; last name; team number; and email address. Thus, we can use the data to personalize the email that will be automatically sent to the student announcing that the document has been shared with them. When we use Doctopus to distribute copies of the rubric to be used for peer evaluation, the spreadsheet also contains the name of the person who is being reviewed. This additional information enables us to name the document appropriately, e.g. “Wright,Robin,Review of Conover,Abby Poster Draft.” In this case, we have set up the fields so that the bold words in the document filename are automatically generated based on the information in the spreadsheet example in Figure 2.

Figure 2: Example spreadsheet structure for using Doctopus to make peer evaluation assignments and name the rubric.
It may be a good idea to set up a folder in advance into which Doctopus will insert all of the copied and shared documents. If you decide to use a pre-existing folder, you will have to select that folder from a list of ALL of your Google drive folders; i.e. the folder list is not nested. So, name the folder carefully to make it easy to find. You can also create a new folder during Step 3 in the Doctopus script. In BIOL 1805, our class with 500 students and 14 teaching assistants, the course coordinator distributed the Google Docs from 14 different spreadsheets, each containing ~30 students. By creating the destination folder as part of the Doctopus script process, we could ensure that each folder would share the same naming conventions and be easy to locate. Then, after all of the individual folders had been created, we simply moved these new folders into a central folder.
Regardless of whether you create the destination folder ahead of time or as part of running the Doctopus script, consistent naming conventions are important. We find it desirable to create folder (and document) names that include the Semester, Course, and Item, e.g. Sp14,Biol2002,MetacognitionJournal or F13BIOL1805,TeachingAssistantName,StudentLastName. You will be happier if you avoid folders that are simply named “MetacognitionJournal,” even if those folders are nested into other folders that give the course and semester. Confused? Just make sure to name all of your folders with a consistent, unique name that will make each one easy to identify.
Now, you have your document, spreadsheet, and destination folder in place. The fun is about to begin!
Click on the Doctopus menu tab at the top of your spreadsheet. Go through the steps that are outlined. The options presented in the prompts are fairly self-explanatory, but we found the resources listed in Supplemental File S1 to be extremely helpful in understanding the set-up and distribution process. Within a few minutes, you have copied your document, distributed it to each member of the class or to each class team, AND your spreadsheet has magically been transformed to contain a link to each of the papers! To make comments on a student’s paper, all you need to do is click the link in the spreadsheet and the correct document will open. Doctopus also adds additional columns that let you know the last time each document was edited, and a column to record your grade, and feedback to the students. You can actually use Doctopus to email this information individually to each student!
In both Biology 1805 (Nature of Life orientation course for first year students) and Biology 2002 (Foundations of Biology 1), we used Doctopus to share metacognition journals. In Biology 2002, we also used Doctopus to deliver templates for team intellectual property notebooks. Descriptions of these documents and a URL for viewing them are available in Supplemental File S2. In Biology 3700 (a small writing-intensive course), we used Doctopus to deliver individual, pre-named rubrics to assist students with their peer evaluations. The only limitation we have noticed is that large classes can require a very long time to complete the copying/distributing process. The 150-person class required us to rerun the “Copy and Share” command several times before all of the file links appeared in the spreadsheet. However, on the plus side, whenever you want to add more people, all you have to do is add the information to the spreadsheet and re-run the “Copy and Share” command in the Doctopus menu.
The creation of the spreadsheet with links to each document is one of the real benefits of the Doctopus approach. It saves a lot of time to have a link to each file neatly displayed in the spreadsheet, instead of rooting around Google Drive for the right files. You can sort by the “last edited” column and grade the oldest or the newest files. We like to use Google Docs for online reflection journals, because graders and/or peer editors can leave comments right in the document itself, providing nearly immediate feedback to students on their work – no email or logging into a learning management system needed.
Teaching Assistants for BIOL 1805 agree that the convenience is an important benefit of using Google Docs for journals:
- “I liked using Google Docs because it was a really convenient way to have everything together in one place. I also like being able to easily give feedback to the students in the same place that they wrote.”
- “I like that all the assignments are contained under one document as it keeps the formatting of the assignments consistent and makes it significantly easier to track what assignments have and have not been completed.”
In our 500 person course (BIOL 1805), we are using Google Docs as the place where students enter their reflective writing and work for the course, but the numerical grades for the class are entered in Moodle, our online course management system. Thus, the Teaching Assistants read and comment on students’ work in the appropriate Google Doc, but record student scores in the Moodle Gradebook. This ‘dual entry’ process has presented some challenges for the TAs grading the work: “One aspect I dislike about using the Google Docs is not being able to submit a numerical grade within the document, instead having to switch back and forth between Moodle and the Google Doc. As a result, I have sometimes erroneously submitted a grade or not given credit where credit was due; however, that is a minor complaint in the grand scheme of things as I do believe the formatting of the Google Docs is quite helpful.” We feel that the benefit of having a single location for students’ written work outweighs the additional attention required to ensure the accuracy of grades that are entered and tabulated by the course software. And, of course, we could simply import the scores from the Google Spreadsheet into the Moodle gradebook
A companion script, Goobric, is also available to facilitate grading of Doctopus-generated documents. We have not yet used it, but it sounds pretty cool! We invite any readers with Goobric experience to share your thoughts!
SUPPLEMENTAL MATERIALS
Figure 1. The Magic of Doctopus-Overview of using Doctopus
Figure 2. The Magic of Doctopus-Example spreadsheet
Supplemental File S1. The Magic of Docotpus: Useful resources for learning how to use Doctopus
Supplemental File S2. The Magic of Doctopus: Examples of template google documents we have shared via Doctopus
References
1. Stillman, Andrew. Take hold of student projects in Google Docs with the Doctopus script. New Visions for Public Schools. Accessed March 10, 2014. http://www.youpd.org/doctopusArticle Files
Login to access supporting documents
The Magic of Doctopus-A quick and easy way to deliver pre-named pre-shared Google documents directly to your students(PDF | 284 KB)
Supplemental File S1. The Magic of Doctopus-Useful resources for learning how to use Doctopus(DOCX | 15 KB)
Supplemental File S 2. The Magic of Doctopus-Examples of template google documents we have shared via Doctopus(DOCX | 15 KB)
- License terms
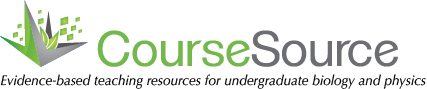
Comments
Comments
There are no comments on this resource.