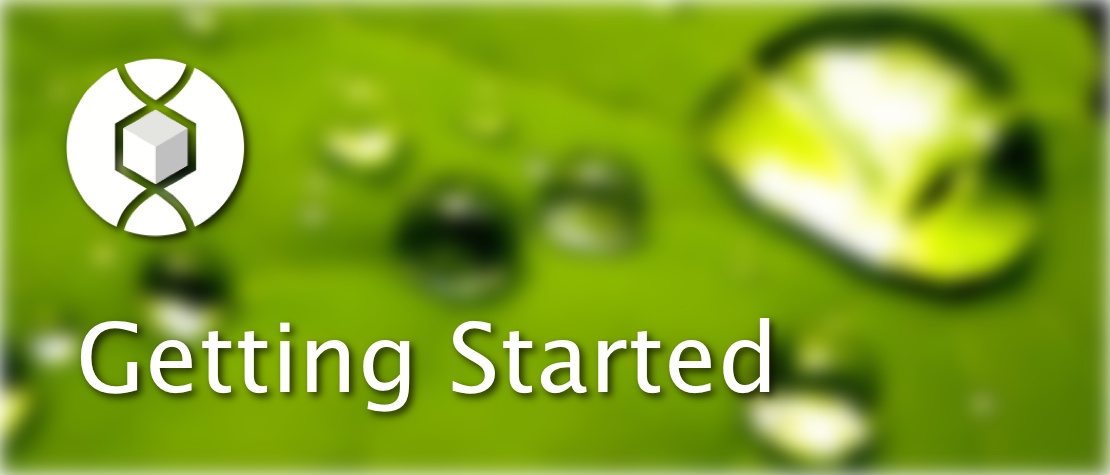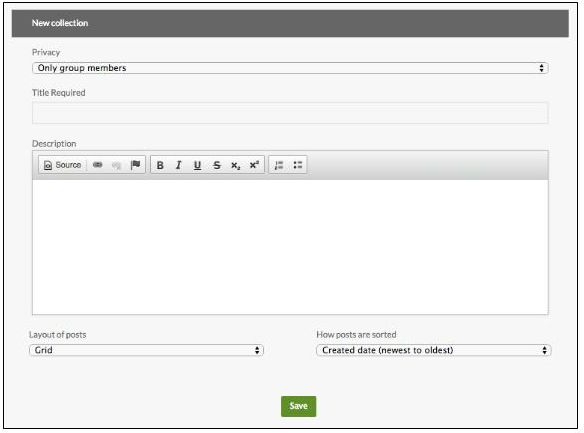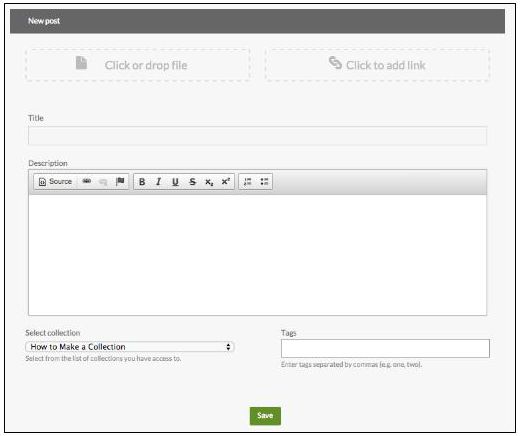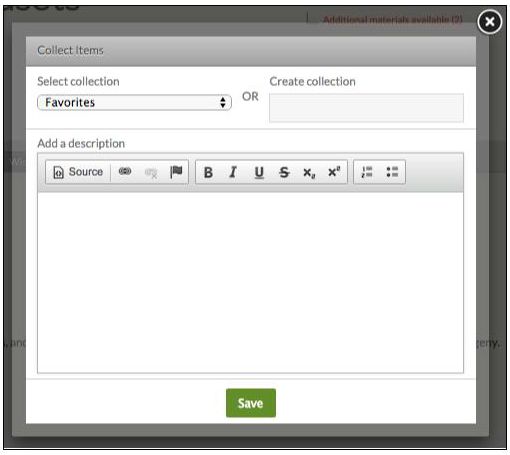Creating a Collection
To access a group’s collection, click on the “Collection” tab in the group menu (far-left)
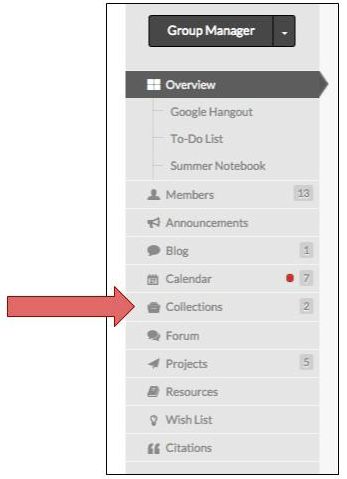
Next, to start a new collection, click on the grey box that has “new collection” written inside.
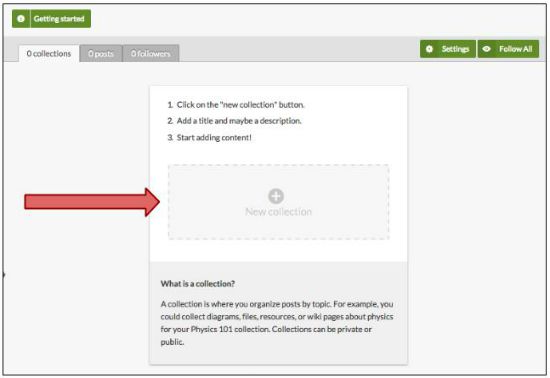
In group collections, you must specify the following (see image below):
- Privacy
- Public, anyone can see the collection
- Only group members
- Only registered users of the hub
- Grid
- List
- Created Date, newest to oldest
- Defined Ordering
Making Posts Within a Collection
Once a collection has been created, the first post can be created from the following screen. You should click the grey box that has “new post” written inside.
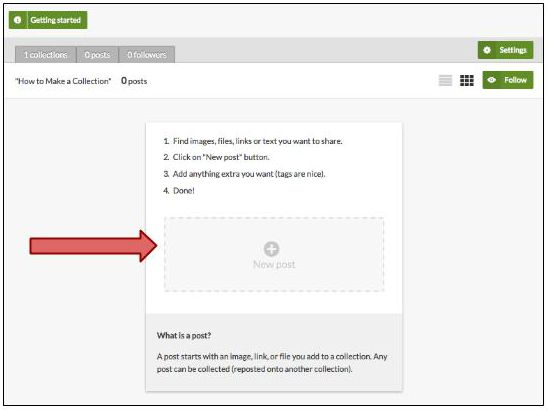
If there are posts already present in the collection, you can create a new post by clicking on the dashed box that has “new past” written inside.
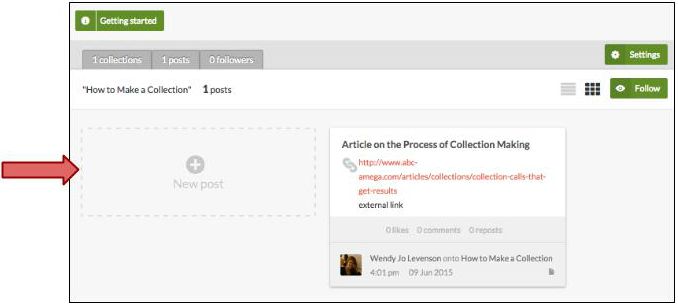
You should supply the following information for the addition of posts (see image below):
- Can include screenshots, images, documents, powerpoints, etc.
- An image file that is uploaded will appear on the post as a thumbnail
- Include information about the post
- The author of the article
- The summary of the textbook
- The special circumstances to the teaching module
- The author of the article
Making Posts From Existing Resources
If you find a resource that is related to one of your personal collections or a group’s collection, you can add it directly to the collection. Inside the resource, click on the green “Collect” button.

Above is an example resource, your screen may look slightly different.
You should specify the following (see image below):
- Select Collection
- A drop-down menu with all the group’s collections you are incorporated with
- ‘Favorites’ is your personal collection on the dashboard page
- ‘Favorites’ is your personal collection on the dashboard page
- A drop-down menu with all the group’s collections you are incorporated with
OR
- Create Collection
- Create a new collection with this resource as your first post
- Include information about the post
- The author of the article
- The summary of the textbook
- the special circumstances to the teaching module
Following Different Collections
You can ‘follow’ different collections which allow the collection posts to show up in their live feed. To ‘follow’ all of a group’s collections, go to the main Collection screen of the group and click the green button at the top that states “Follow All.”
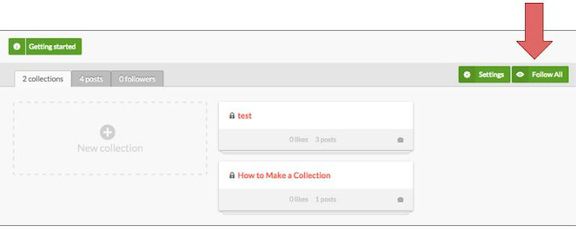
To ‘follow’ only a single collection from a group, click on the collection you want to follow. Then click on the green button at the top that states “Follow.”
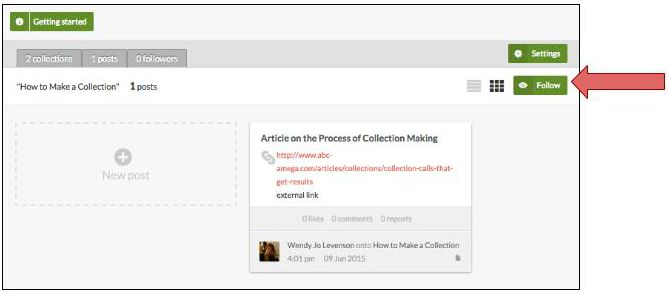
After deciding which collections you want to follow, you can visit your live feed by clicking on the collection tab from your main dashboard.
(Image(image9jpg) failed - File not found)
Editing the Settings
You can edit the accessibility of who can make collections and who can post. Click on the green button “Settings” (right near the green button “Follow”) in either the collection home screen or the individualized collection.
- Who can create collections
- Group managers only
- All group members
- Group managers only
- All group members