Group content is made accessible through two broad mechanisms: community tools and pages. Tools are features like Forums, Collections, and Projects. Page content and access can be customized by group managers.
New Page
To start a new page, navigate to the group management features by clicking on the "Group Manager" button. This button is in different locations in Hub groups and Supergroups, as displayed below.
Click "Manage Group Pages" in Hub groups and "Pages" in Supergroups to be taken to the page management area. This will look the same in both Hub groups and Supergroups. In a new group, the only page will initially be the "Overview" page.
This will always be the group home page and therefore the first page users will see when visiting your group. The Overview page will always remain the highest level, and all other pages will be under the Overview page.
To create a new page, click the green "New Page" button.
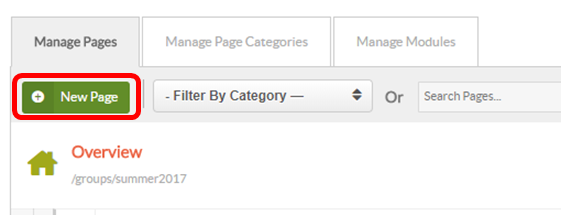
Enter a title and alias for a page. The alias will appear in the url. It should be short and descriptive. If you do not enter an alias, one will be automatically generated. Then you can enter page content.
Editing Tools
The content area has a toolbar for formatting pages. You can enter text, images, links, and other types of content.
Text
The font style, size, and color defaults are set by the Hub. You can choose Header styles to increase font size and establish sections. Other formatting features are available on the toolbar.
The QUBES team recommends constructing content outside of the page editor in a tool like Word or Google Docs. But, it is important to note that you should not copy and paste directly from Word or Google into the editor. Copied text carries formatting code that will disrupt the appearance of your content in the editor. It is best practice to first copy text into a minimal word editor, like Notepad, before copying into the page editor. This will clear the formatting.
Links
Depending on your page content, you may want to link to other pages within your group, another QUBES group, or anywhere outside of QUBES. To insert a hyperlink, select the text or image you would like to link, then click the link icon.

In the window that appears enter the destination URL. If you would like the page to open in a new window, click the "Target" tab and select "New Window."
If you would like to link to a specific location on this page (for example, if you have constructed a table of contents at the top), you can add an anchor. Place your cursor at the location where you'd like an anchor and click the anchor icon.

Name the anchor and close the window. Then, you can select other text, click the Link icon, and select "Link to anchor in the text" under Link Type. You can then select from a list of created anchors.
Images
Images are a great way to break up text and provide another way to convey your messages. To add an image, the best practice is to upload the image, hosting it on the group server. You can copy and paste, but formatting will be easier, and link integrity ensured if you upload the image.
Place your cursor at the location where you'd like to add an image and click the image icon and then the "Upload" tab. Here you can upload an image from you hard drive, then click "Send it to the server." Return to the "Image Info" tab. The image will appear. Add a descriptive phrase in the Alternative text field. Then adjust the image size with the width and height fields. Clicking "OK" will add the image.
Macros are useful commands that fall in between html code and direct entry into the editor. To see the list of available macros, click the "Add Macro" button.

This window has all available macros and a quick description on how to use them.
The following are popular macros to use on QUBES pages:
- Columns: Without columns, text will expand to fill the width of the page. This can make your page content seem a bit "off." To avoid this, utilize columns to break up content and visually organize your page.
- Videos: Use the video macro to embed a YouTube video in your page. The video will play directly from your page, without any uploads or video management.
- Twitter: If you have a Twitter feed connected to your project, use the Twitter macro to embed your feed.
The most important thing to remember when editing pages is to save often! QUBES pages must be saved manual - there is no automatic saving process! Save with the green "Save Page" button in the Publish section.
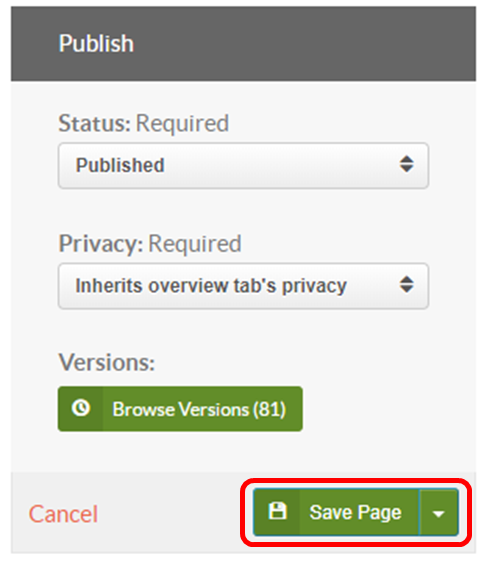
Page Access
By default, the Overview page is available to any page visitor. This is recommended, to allow visitors a glimpse at your group, even if the other pages have restricted access.
Again by default, new pages inherit the Overview page's access settings. You can override these settings in the Publish window, and choose to make specific pages accessible to group members only.
Page Order
New pages default to the next level below the overview page. In the general page editing area, you can drag and drop pages to restructure the order.
It is important to save the order when finished.
It is also important to note that reordering page hierarchy also changes the page URL. If you have linked to the page from elsewhere, you should not reorder pages in a way that will change the URL, unless you are prepared to update all links.