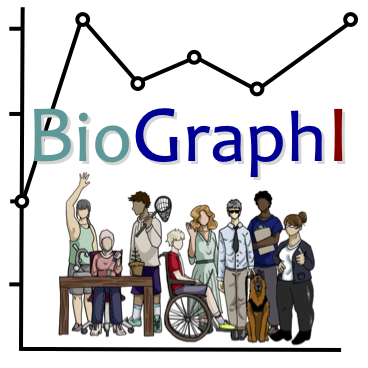BioGraphI FMN Spring 2024
Publishing Your Final Products
Publishing your final BioGraphI product
Congratulations, you are almost done with all of the requirements for this Faculty Mentoring Network! Ideally, FMN participants publish their final products after they have piloted their lesson in their class. However, because of version control options, you can publish an early version prior to piloting, and then create a new version after piloting that has any revisions you want to make. Please remember that publishing your module is an integral part of the FMN, and a requirement to receive your completion letter and $1000 stipend.
Your final product consists of your lesson guide, presentation slides, recorded video interview on the BioGraphI YouTube channel, and any worksheets, assessments, etc, that you created (see From Planning to Publishing).
Instructions for submitting your final products are below, please follow these steps in order for each of the materials you submit.
Before you start:
-
If your interviewee is not a member of QUBES, please ask them to join using this link
-
See Guidelines for BioGraphI Interviews to make sure that your video is in its final form
-
Create a subfolder in your FMN’s Google Drive folder to store your final versions of all materials
-
Upload final version of lesson materials to your subfolder in Google Drive
-
If needed, convert any proprietary file formats (e.g., Microsoft Office) to non-proprietary formats (e.g., Google, PDF) by:
-
Double-click to open your file in Google Docs (or Slides)
-
Once opened, to convert your file to a Google Doc or Google Slide, click on the File menu in the upper left, then select Save as Google Docs (or Slides)
-
The Google Docs (or Slides) version will have the same file name by default.
-
-
To convert your file to a PDF version, click on the File menu again, then select Download, then select PDF Document
-
You will then need to upload the PDF that’s created on your computer to your subfolder
-
-
-
The lesson materials to include in your subfolder are:
-
Lesson guide in Google Doc form
-
Lesson guide as a PDF
-
Presentation slides in Google Slides format
-
Any other materials, in formats that are also non-proprietary
-
-
-
Please use this file naming convention for your files:
-
Lesson guide: 1_LessonGuide_ModuleTitle
-
Presentation slides: 2_PresentationSlides_ModuleTitle
-
Number and label any additional files in a similar fashion (e.g.,3_SummativeAssessment_ModuleTitle)
-
-
Set access permissions for your subfolder folder to Anyone with the link can view (see Google help doc)
-
Locate an image (e.g., public domain image or your own, unpublished image) that will be used on your publication's "card." (See examples on our main modules page).
-
Prepare for uploading your materials to QUBES by locating your .pdf files and image file on your computer and finding links to all Google docs
How to publish on QUBES:
-
Sign in to QUBES, if you haven’t already
-
Go to our FMN publications page to begin your publication
-
Click on the green "Start a new resource" button & select "QUBES Resource"
-
Upload any PDF files (including the PDF file of your Lesson Guide) in the "Primary File(s)" section
-
Add Google docs, your BioGraphI YouTube video, etc., as external website links in the "External Link(s)" section.
-
You will not have anything to upload to the "Other QUBES Resource(s)" or "Database(s)" sections, so you can leave this blank.
-
Select Next.
-
Fill in the title, abstract/summary, and description. Model your abstract and description off of our existing modules (e.g., Yang and Quinlan 2022, Pigg and Yang 2022). The abstract/summary contains a few sentences about what students are doing in the lesson. The description explains who the lesson is intended for, a brief list of the materials included, and your quantitative, D/E/I, and biology content learning objectives.
-
Select Next
-
You will list yourself and your interviewee as the authors of the QUBES Resource.
-
Select Next.
-
Upload your image for your publication’s card.
-
Select Next.
-
Choose "CC Attribution-NonCommercial-ShareAlike 4.0 International" as your publication license. All BioGraphI lessons use this license. This license allows for sharing adaptations of the work, as long as all adaptations are shared alike. It does not allow for commercial sharing of the work.
-
Selecting "Save Selection" will show the full details of the license. You must check the box indicating that you have read the terms and conditions of the license.
-
Select Next.
-
The next page is for adding Tags and Alignments to your product. Please check out our existing BioGraphI modules to see how tags and alignments appear.
-
First category: QUBES Resource Tagging
-
Select the overarching category of "Teaching Materials." Within this category, please select an Audience Level, Instructional Setting, and Activity Length.
-
-
From the remaining 3 categories, please select:
-
Inclusive Pedagogy for Life Science Education
-
Developing Self-awareness
-
Fostering a Sense of Belonging
-
Promoting Engagement and Self-Efficacy
-
-
QUBES Universal Design Tagging Ontology
-
Universal Design for Learning (UDL)
-
Universal Design
-
Accessibility
-
Assistive Technology Compatible
-
-
Open Science and Education Practices Ontology
-
Open Educational Practices
-
Open Education
-
Open Educational Resources (OER)
-
Open Pedagogy
-
-
-
We also need you to include these additional tags: BioGraphI, graph Interpretation, representation in STEM, FMN
-
NOTE: These tags are needed for your publication to appear on our BioGraphI main website.
-
-
Please also add any other tags for the content of your module. Be as specific as possible, as these additional tags will help your resource be found and used more effectively. We would encourage you to add as many tags as you would like.
-
-
Select Next.
-
The next page is for Add Version Change Notes, which are not applicable to your initial publication.
-
Select Next to review the publication record where you can preview the QUBES resource page, indicate publishing settings (please keep this as immediate release and "publish draft" to make sure you get a DOI and we can post it to our FMN's overview page as well as our main BioGraphI website.)
-
You will also have a chance to leave any final comments to the website administrators before you agree to the QUBES terms.
-
If everything looks good to go, select "Submit draft" and you’re published.
-
Repeat this process for other final products you are submitting for this FMN. If you have any questions, please let Deb Rook (QUBES FMN Manager) know.